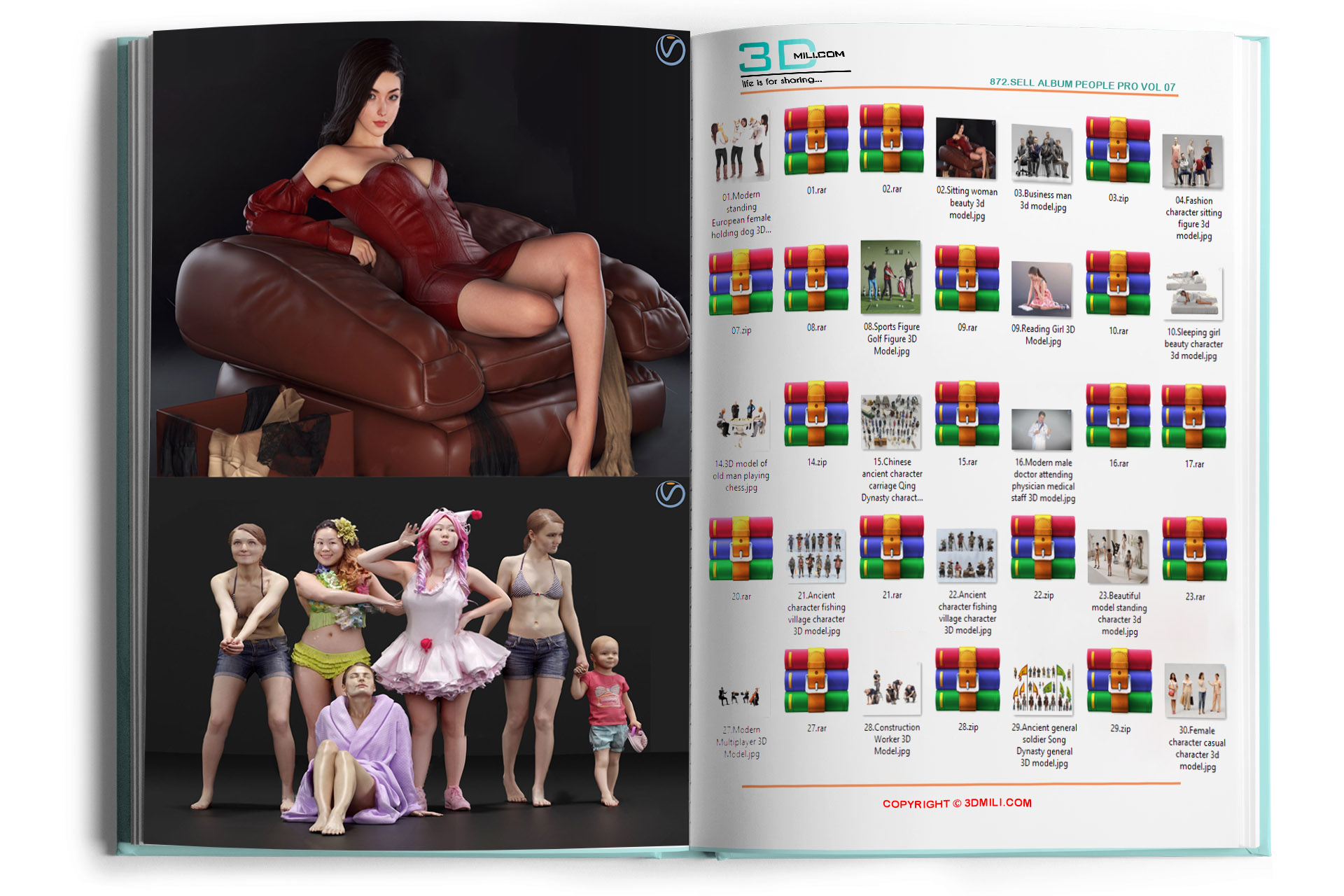## Corona Renderer 7 Hotfix 1 for 3ds Max 2014-2022 – A Detailed Installation Guide
This comprehensive guide details the installation process of Corona Renderer 7 Hotfix 1 for Autodesk 3ds Max versions 2014 through 2022. We'll cover everything from pre-installation checks to troubleshooting potential issues, ensuring a smooth and successful integration of this crucial update into your workflow. *Corona Renderer 7 Hotfix 1* addresses several bugs and performance improvements, making it a vital update for all users.
Part 1: Pre-Installation Preparations – Ensuring a Smooth Transition
Before diving into the installation, several crucial steps will pave the way for a hassle-free experience. Neglecting these preparations can lead to complications later on.
1. Backup Your System: This is the single most important step. Before installing *any* software update, especially one as significant as a renderer hotfix, back up your entire 3ds Max project files, including scenes, materials, and any custom scripts. This precaution safeguards your work against unforeseen issues during installation. Consider using a cloud-based backup system for added security.
2. Check System Requirements: *Corona Renderer 7* has specific system requirements. Ensure your computer meets or exceeds these specifications. Insufficient RAM, a slow processor, or an outdated graphics card can significantly impact rendering performance and may even prevent the installation from completing successfully. Consult the official Corona Renderer website for the complete list of requirements. Pay close attention to *OpenGL* and *DirectX* versions, as compatibility issues can arise.
3. Uninstall Previous Versions: If you have a prior version of *Corona Renderer* installed, especially version 7 or earlier, uninstall it completely before proceeding. Incomplete uninstallation can lead to conflicts and instability. Use the appropriate uninstaller provided with your previous Corona Renderer installation to ensure a clean removal. Manually deleting files is not recommended, as it can leave behind registry entries and other remnants that interfere with the new installation.
4. Close All Applications: Close all running applications, especially 3ds Max and any related programs. This prevents conflicts and ensures that resources are available for a smooth installation process.
5. Administrator Privileges: Ensure you have administrator privileges on your computer. Many installation processes require administrator rights to write files to protected system directories. Attempting installation without administrator access may result in errors and an incomplete installation.
Part 2: The Installation Process – A Step-by-Step Guide
Once the pre-installation checks are complete, you can begin the installation of *Corona Renderer 7 Hotfix 1*. Follow these steps meticulously:
1. Download the Installer: Download the *Corona Renderer 7 Hotfix 1 installer* from the official Chaos Group website. Verify the download integrity using a checksum tool if provided. This will help ensure the downloaded file hasn't been corrupted during the download process.
2. Run the Installer: Double-click the downloaded installer file to launch the installation process. You'll be presented with a series of installation screens. Follow the on-screen instructions carefully.
3. Select 3ds Max Version: The installer will usually ask you to select the specific *3ds Max version* you want to install the hotfix for. Choose the correct version from the dropdown menu (e.g., 3ds Max 2020, 3ds Max 2022). Selecting the wrong version will prevent the *Corona Renderer* from working correctly within your 3ds Max version.
4. Installation Location: You can choose the installation location. It's generally recommended to use the default installation path unless you have a specific reason to change it. Ensure you have sufficient disk space in the chosen location.
5. Complete the Installation: Once you've made your selections, click "Install" or the equivalent button. The installer will begin copying files and registering *Corona Renderer 7 Hotfix 1* with your selected 3ds Max version. The installation process may take some time, depending on your system's speed.
6. Restart 3ds Max: After the installation is complete, you'll be prompted to restart your computer or, at the very least, 3ds Max. This step is crucial to ensure that all changes are applied correctly. Restarting 3ds Max is essential for the updates to take full effect.
7. Verify the Installation: Launch 3ds Max and open a test scene. Check the *Corona Renderer* settings to ensure that *Hotfix 1* is properly installed and recognized. Look for the version number in the Corona settings to confirm the installation. Rendering a simple test scene will further verify the functionality.
Part 3: Post-Installation Verification and Troubleshooting
After installation, it is important to verify that *Corona Renderer 7 Hotfix 1* is functioning correctly.
1. Check the Version: Within 3ds Max, open the Corona Renderer settings. The version number should clearly indicate that *Hotfix 1* is installed.
2. Test Render: Create a simple scene and perform a test render. This will check for any rendering errors or unexpected behavior. Pay close attention to the rendering speed and image quality.
3. Troubleshooting: If you encounter any issues, refer to the official Corona Renderer documentation or the Chaos Group support forums. Common issues might include:
* Missing DLL files: This often suggests an incomplete installation. Try reinstalling *Corona Renderer 7 Hotfix 1*.
* Compatibility issues: Ensure that your *graphics drivers* are up-to-date and compatible with *Corona Renderer 7*.
* Conflicting software: Uninstall any conflicting software that might interfere with *Corona Renderer*.
* Insufficient system resources: Close unnecessary applications and ensure you have enough *RAM* and *disk space*.
Part 4: Maximizing Performance with Corona Renderer 7 Hotfix 1
*Corona Renderer 7 Hotfix 1* often brings performance enhancements. To fully leverage these improvements, consider:
1. Optimize your scenes: Large, complex scenes can strain system resources. Optimize your models, materials, and lighting to improve rendering speed.
2. Use appropriate render settings: Experiment with different render settings to find the optimal balance between rendering time and image quality. The improved *denoising* capabilities in *Corona Renderer 7* can significantly reduce rendering times.
3. Utilize multi-core rendering: *Corona Renderer* supports multi-core rendering, enabling it to utilize multiple CPU cores to accelerate the rendering process.
4. Keep your drivers updated: Outdated drivers can negatively impact performance. Regularly update your *graphics drivers* to ensure optimal compatibility and performance.
This comprehensive guide provides a thorough overview of the *Corona Renderer 7 Hotfix 1* installation for 3ds Max versions 2014-2022. By carefully following these steps and addressing potential issues proactively, you can ensure a smooth and efficient integration of this critical update, leading to improved rendering performance and stability in your workflow. Remember to always consult the official *Corona Renderer* documentation for the most up-to-date information and support.